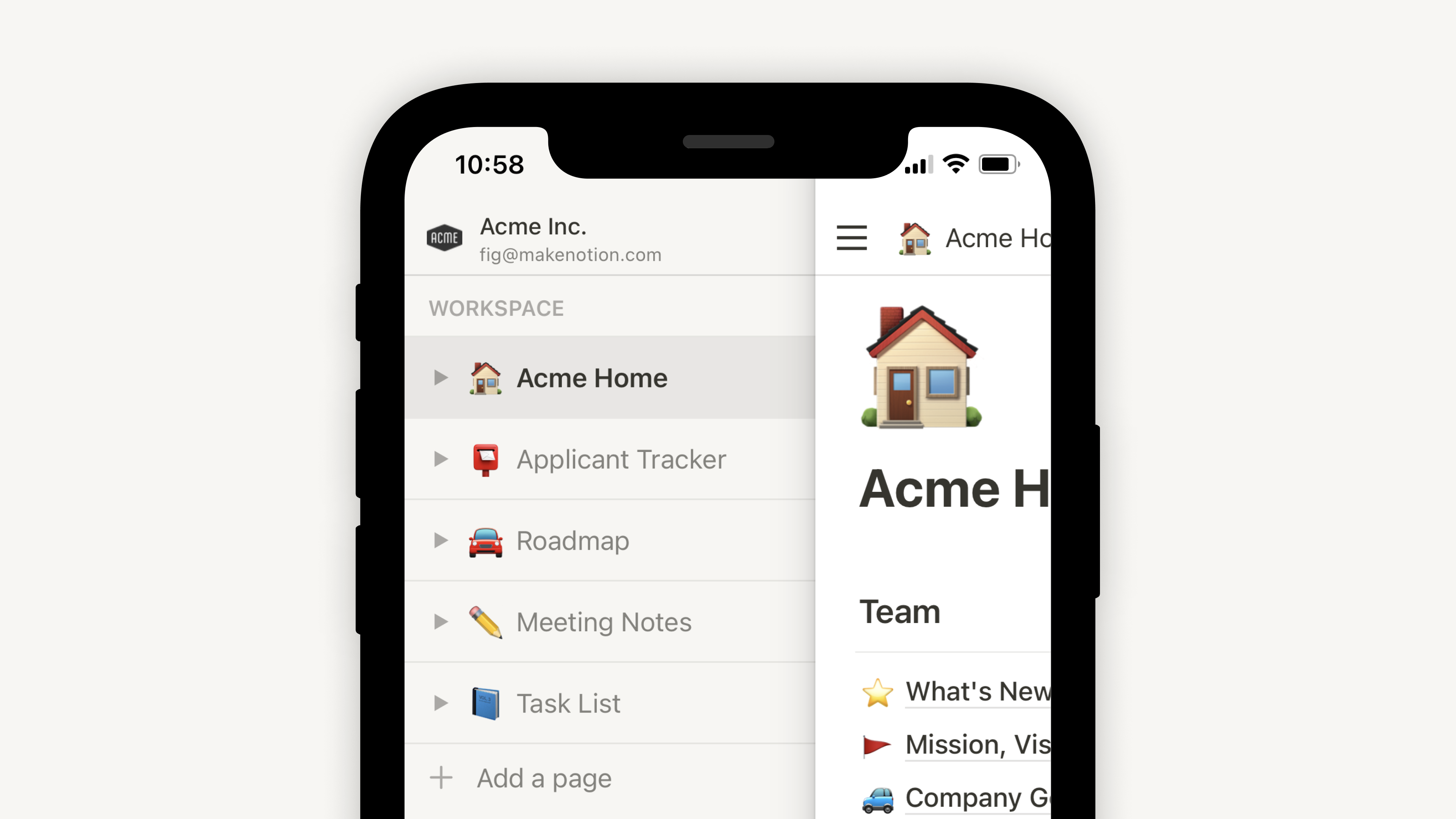Intro to workspaces
Everything you do in Notion takes place in a workspace. It's your virtual home to organize information and create exactly the way you want — as just one person, together as a team, or across a whole company. Expand, edit, and mold it to fit your needs 🏠
Jump to FAQsYour Notion app interface is split into two sections: the sidebar and the editor.
Sidebar
Notion's expandable sidebar is your navigation system.
All the pages and databases you create will appear here.
The sidebar contains several sections, which you can reorder and customize.
You can nest pages inside each other for infinite levels of organization.
It's also home to your settings, trash, and other tools.
Learn more about your sidebar in this article →
Editor
This is where all the content you create lives.
Control menus are at the top (we'll go through those in more detail), but otherwise, Notion's editor is a blank canvas for you to write, plan, brainstorm, etc.
You'll notice that as soon as you start typing in this space, those top menus fade into the background, leaving you with your thoughts in a spacious zone of focus.
Control panel
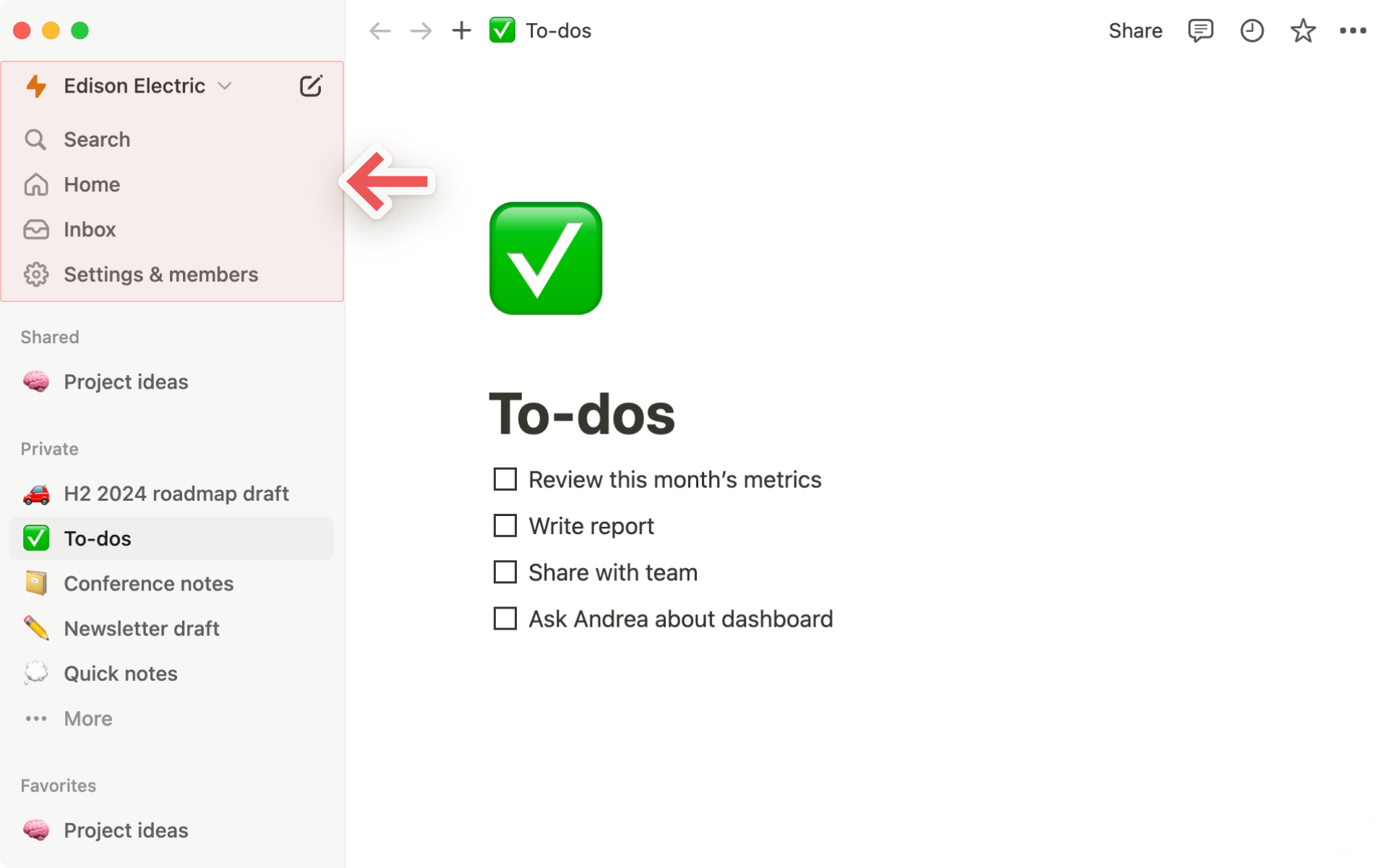
The control panel at the top of your sidebar contains several key features:
Workspace switcher: Click on your current workspace's name to switch between the workspaces you belong to, create a new one, join another one, or log out. Learn more about switching workspaces here →
Search: Click to open Notion's search window, where you can either type in what you're looking for or quickly jump to a recently visited page. Learn more about Search here →
Home: Click to see the pages and tasks that need your attention. Learn more about Home here →
Inbox: Click to see all your notifications in one place. This menu combines revisions that were made on pages you follow, mentions of you across your workspace, and new work assignments. A red notification badge will appear here when you have unread notifications. Learn more about inbox here →
Sidebar sections
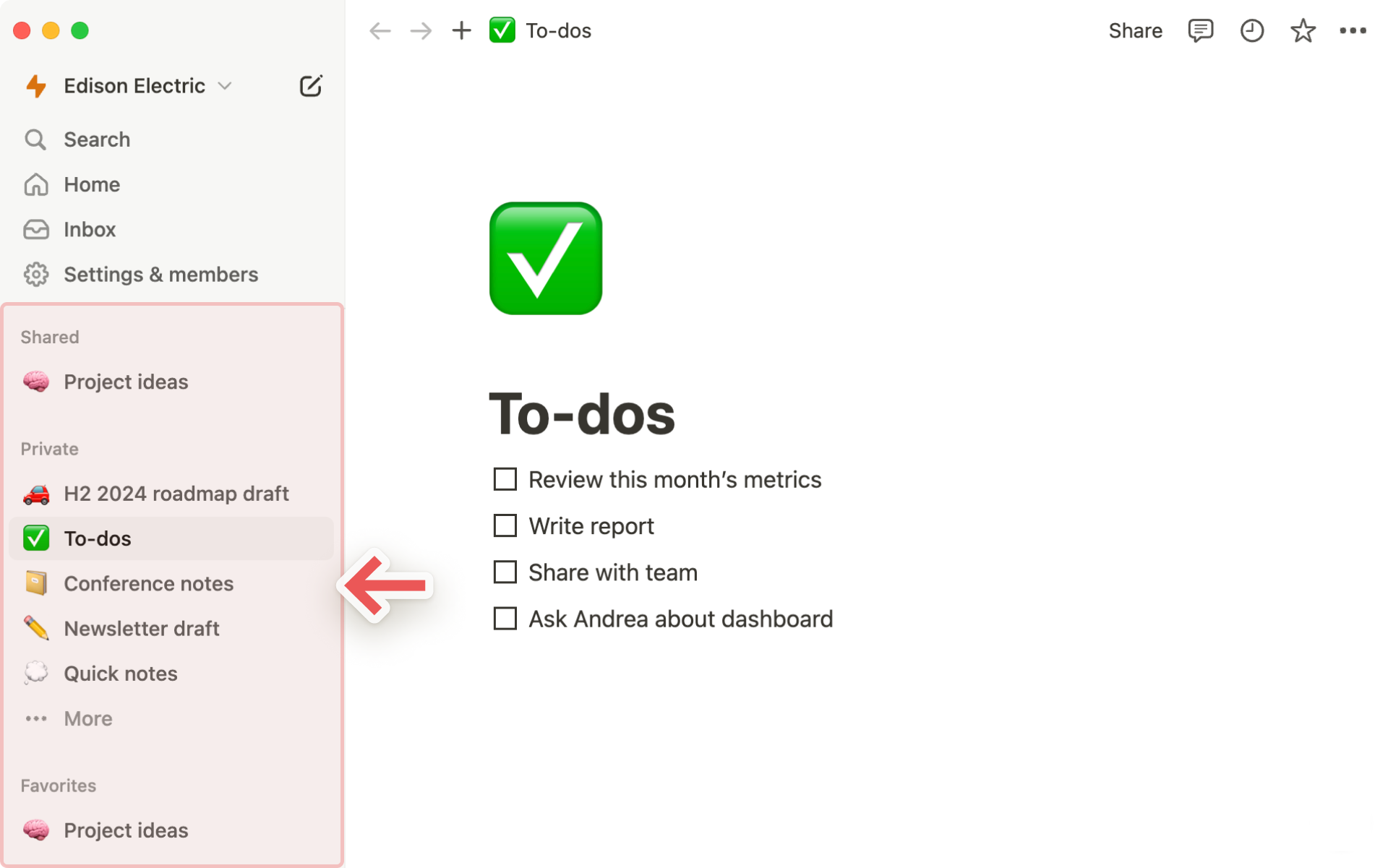
Your sidebar contains various sections to keep your workspace’s content organized:
Teamspace: This section is accessible for users on paid plans to manage the various teams or groups that may be working in Notion. Learn more about teamspaces here →
Shared: This section contains pages that you and select others in your workspace have access to.
Private: This section is home to pages that only you have access to.
Favorites: This section houses pages that you’ve favorited so you can reference them easily.
You can rearrange and customize your sidebar sections. Learn how in this article →
Tip:
Click on the name of a sidebar section —
Teamspaces,Shared, orPrivate— to collapse it and keep your sidebar nice and clean.Click and drag your sidebar sections to rearrange them.
Note: If you drag a page into Private in your sidebar, everyone but you will lose access.
Templates and trash
Templatesopens our template picker, where you can create a new page using starter content to help you accomplish any one of 50+ jobs.Trashcontains all the pages you delete. You can drag and drop them in here. You can also click on trash to search, view and restore these pages.
Favorites
Favorites is where you can easily access all of the pages most important to you. This section will appear in your sidebar once you favorite your first page.
To add a page to your favorites, navigate to it, then click ⭐ at the top of it. You'll see it appear under Favorites in your sidebar.
To remove a page from your favorites, open it and unclick ⭐ at the top. You can also hover over the page in your sidebar and click •••. You'll see the option to Remove from Favorites.
Tip: Favorites are helpful for stashing pages relevant to your current projects. You can easily add or remove them as your workflow and priorities change.
Create a new page
There are a few ways to add a new page in Notion.
Click
📝at the top of your left sidebar.If you’re on the desktop app, use the shortcut
cmd/ctrl+N.If you’re on mobile, tap
📝at the bottom of your screen.
Hover options
When you hover over a page in your sidebar, you'll see both a
+button to add a page nested inside it, and a•••icon, which opens a menu of actions you can apply to the page:Delete,Duplicate,Copy link,Rename, andMove to.
Breadcrumb navigation
Always know where you are in respect to your page structure. See how the page you're currently looking at fits into other pages.
You can click on any page in this breadcrumb to immediately jump to it. Sometimes this will be abridged with a
...— click to view all the pages in between.
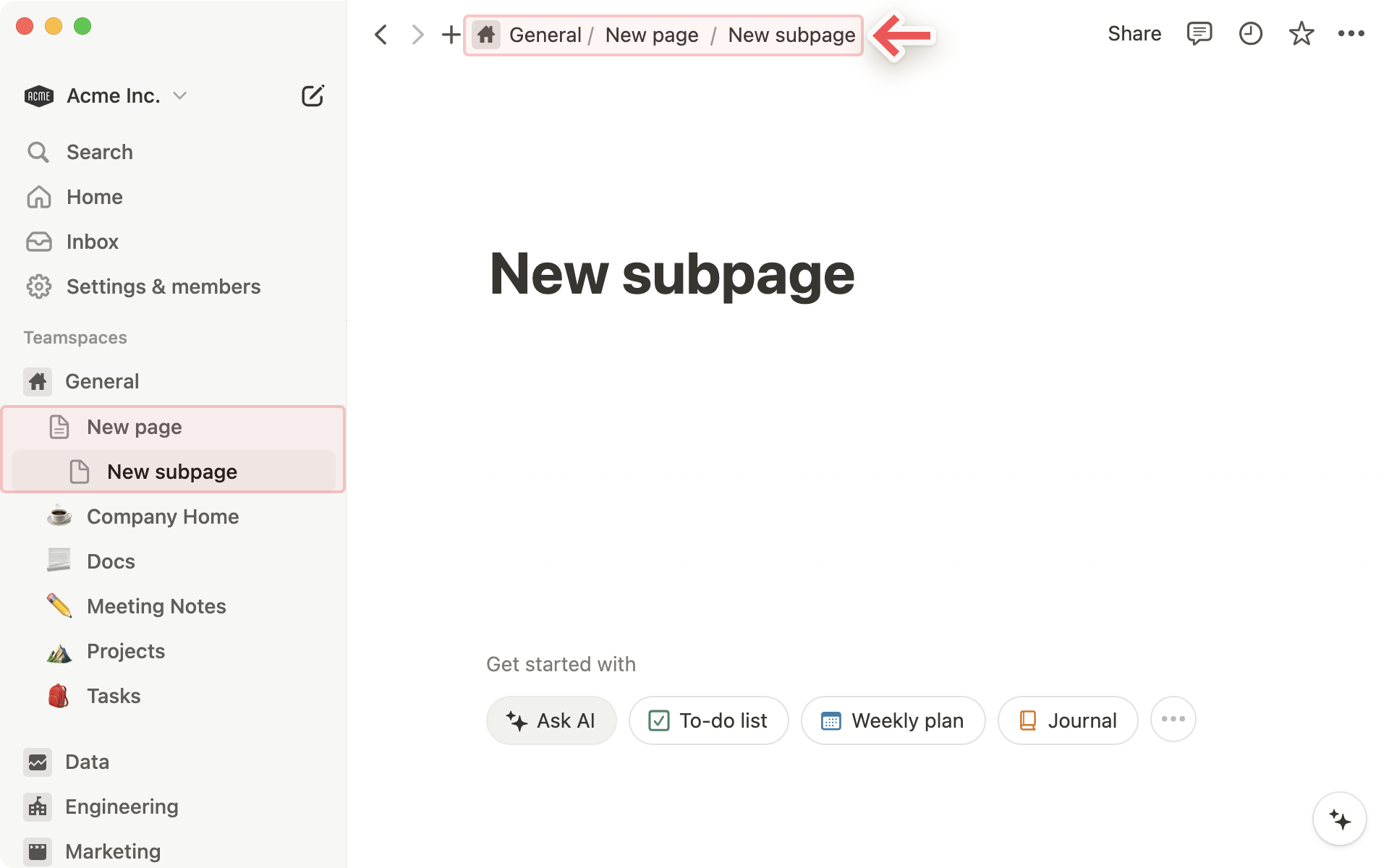
Collaborators
You can see the profile photos of everyone else who has access to the page you're on. If you hover over any of them, you can see the full list, their names, and email addresses.
Greyed out avatars are people who are not currently viewing the page but have access to it.
When you collaborate in real-time on the same content, you can see people's photos moving around, corresponding to the block they're reading or editing.
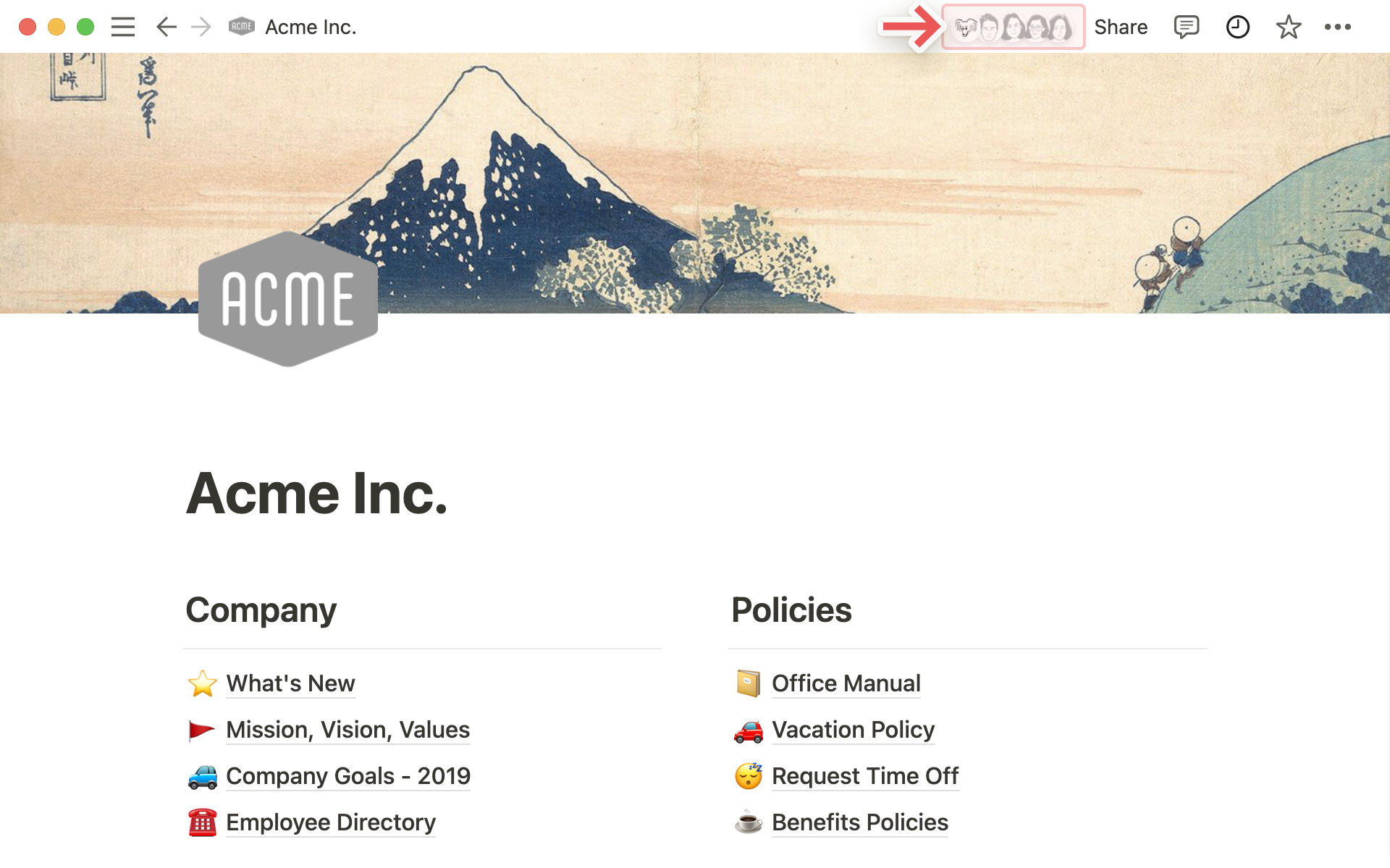
Share menu
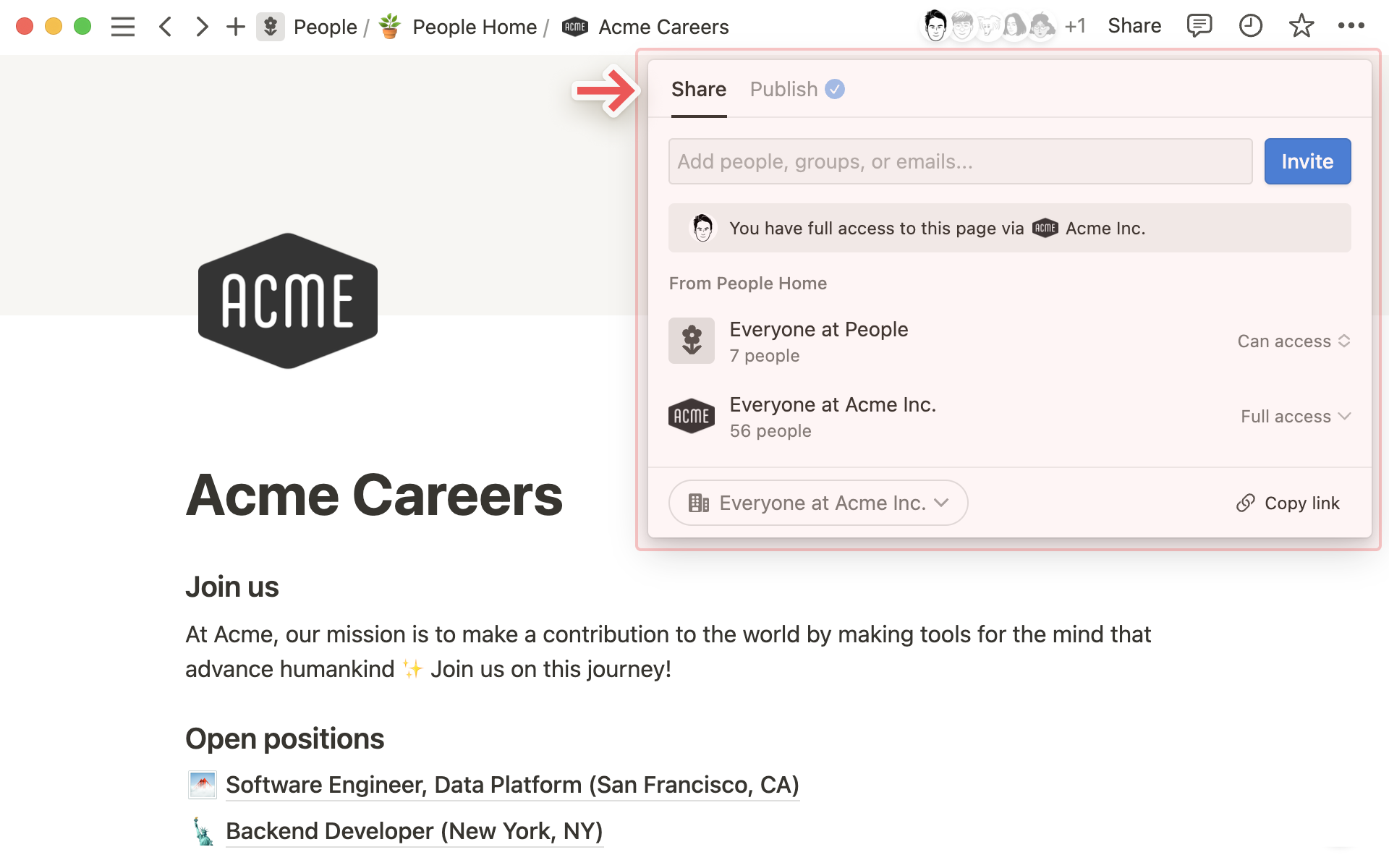
Each row in this menu represents a different person or group of people you can share the page with. The dropdown menus on the right let you set their level of access. Learn more about permissions here →
Copy linkcopies the page's unique URL to your clipboard so you can share it with whoever you want. Still, only people with access to the page can see it.Invitelets you add people both inside or outside your workspace to a page using their email address. Learn more about sharing here →
Updates menu
Click the
🕘clock icon to get an overview of all the revisions and comments made on the current page.Under
Page notification settingsyou can change when you'd like to be notified.You'll see all notifications aggregated across all the pages you follow in the
Inboxmenu in your sidebar.
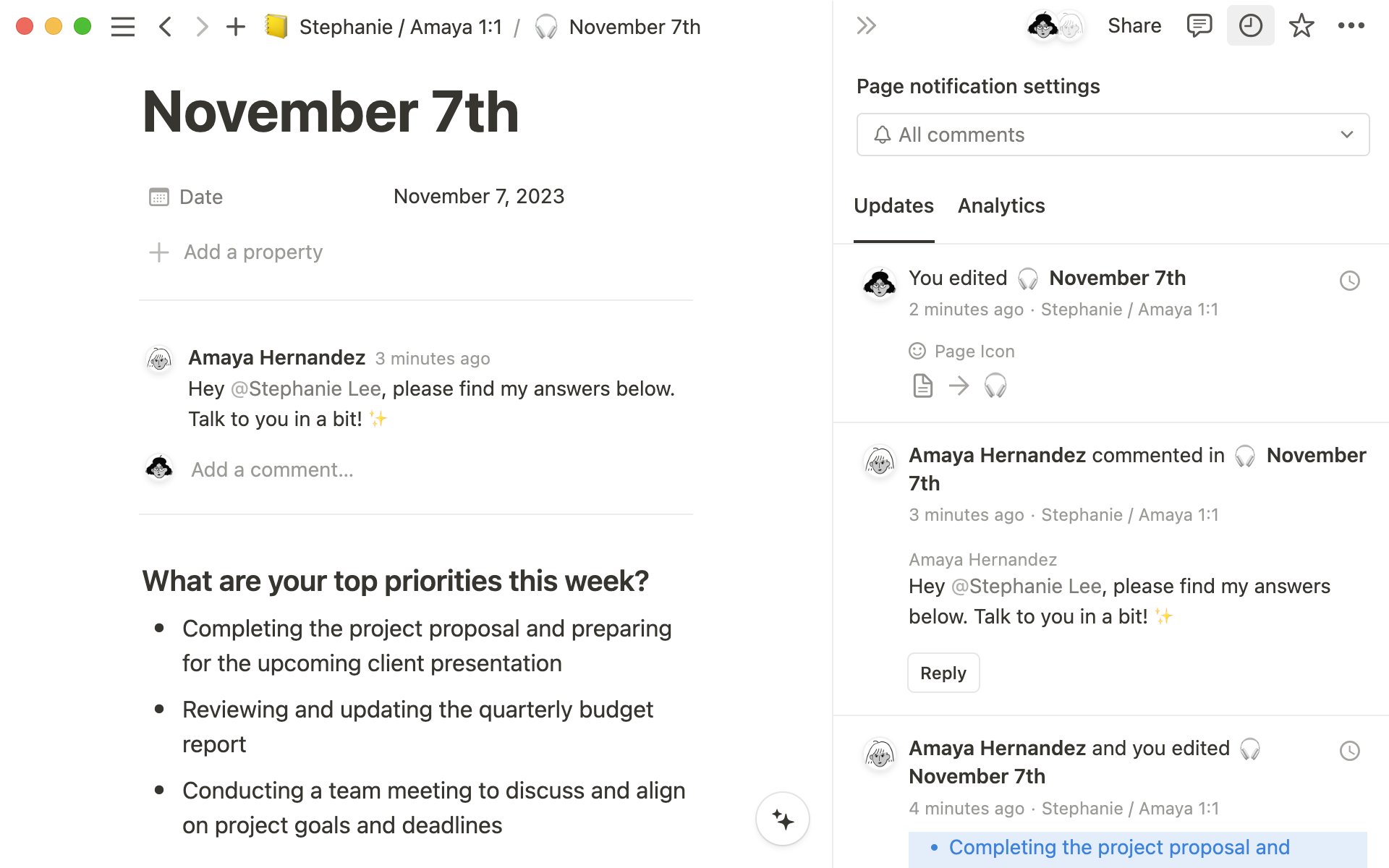
••• menu
This menu contains many options, including:
Lock page: Turn this on to prevent any edits from being made. This is good for preventing accidental edits on very important pages.Lock database: This option is only available for full-page databases. When you turn this on, people can still enter data, but they can’t change views or properties.Customize page: Toggle the visibility of backlink and page comment sections.Move to: This opens up a menu where you can choose any other workspace or page to move the current page into.View edit history: View past versions of the page going back several days, depending on what plan you're on.Recover pages: Opens upTrashso you can restore or permanently remove sub-pages you've deleted.Import or sync from: You can add documents and data from a number of other apps (Evernote, Trello, Google Docs, etc.) to the page.Export: Download the page as a file to your computer. Databases get saved as CSV files, while non-database pages get saved as Markdown files. You can also export your page or database as PDF or HTML.
Help & support
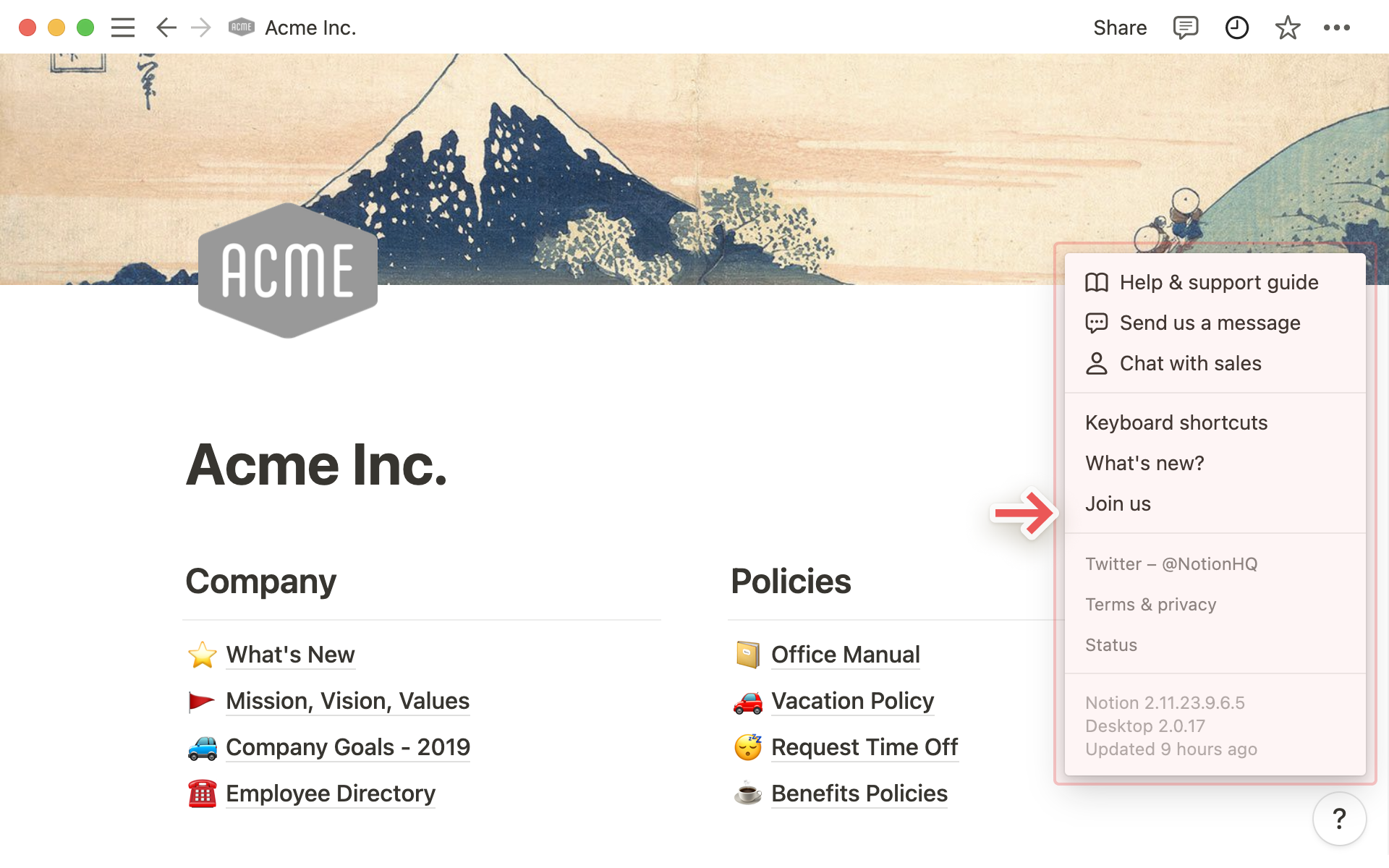
Click the
?icon at the bottom right of the window to open Help & Support options.Help & support documentation: Will take you to the Help Center you're reading right now 🤓
Message support: Lets you send a message directly to our support team from the app.
Chat with sales: Ready to upgrade to Plus, Business, or Enterprise? Let us know!
Keyboard shortcuts: A shortcut to seeing all our keyboard and Markdown shortcuts.
What's new?: Release notes for features we've launched, and a peek at upcoming features.
Join us: Job openings at Notion — we're always hiring!
One last reminder that a workspace operates slightly differently if you're using it with a team than if you're using it on your own:
Personal workspaces default to keeping pages private unless they're explicitly shared.
Sidebar organization under a
teamspaceis also viewable by all members. The page arrangement will look the same to everyone, although individuals can toggle different pages open or closed without affecting everyone's view.On Notion's Plus, Business, or Enterprise Plan, there are members and admins with different levels of permission. Learn more about sharing and permissions here →
FAQs
Can I switch between workspaces that are associated with different email addresses?
Can I switch between workspaces that are associated with different email addresses?
To add your workspaces from another email account, use the Add another account button in the workspace switcher at the top left of your Notion window, and follow the steps to login to your other account. More on this here →
I clicked the Create or Join Workspace button, but it will only let me create a workspace. How do I join a workspace?
I clicked the Create or Join Workspace button, but it will only let me create a workspace. How do I join a workspace?
You can only join a workspace via the Create or Join Workspace button if that workspace has the Allowed Email Domains setting enabled, which lets users with your email domain join the workspace automatically.
To join a workspace, you'll need to ask an admin from that workspace to send you an invite.
To add your workspaces from another email account, use the Add another account button in the workspace switcher at the top left of your Notion window, and follow the steps to login to your other account. More on this here →
My sidebar doesn't have any sections. How do I turn those on?
My sidebar doesn't have any sections. How do I turn those on?
The sidebar sections reflect the sharing settings of your account. If you have more than one person in your workspace, a Teamspaces section appears in the sidebar for your collaborative work with that person, and the Private section is there for your personal pages that are only visible to you.
When I subscribe to a Plus Plan, does it cover all my workspaces?
When I subscribe to a Plus Plan, does it cover all my workspaces?
Paid plans only apply to one workspace, and don't cover the whole account. Workspaces are completely separate, so you won't be able to link any content between them.
We recommend using the least number of workspaces possible, and taking advantage of top-level pages in your sidebar to stay organized.
How can I migrate all my Notion content to a different workspace?
How can I migrate all my Notion content to a different workspace?
Note: Any migrated content will be duplicated to the new workspace and these pages sometimes have issues. For more information, click here.
To move your content from one workspace to another associated with the same account, click ••• next to each of the top-level pages in your sidebar (or right click) and select Move to. At the bottom of the move menu, you’ll see a drop down to select a different workspace.
When you move top-level pages, all their sub-pages go with them. They'll appear in the Private section but can be moved wherever you want to put them.
What if I accidentally deleted something permanently? Any way to get it back?
What if I accidentally deleted something permanently? Any way to get it back?
If you accidentally delete a page, a workspace, or even your entire account, we can help! Accidents happen 😅 Just send us a message in the app by clicking ? at the bottom left on desktop (or in your sidebar on mobile). Or email us at team@makenotion.com.
We keep backups of our database, which allows us to restore a snapshot of your content in the past 30 days if you need it.
How do I log out of my Notion account?
How do I log out of my Notion account?
Click on your current workspace's name at the very top left of your sidebar. Scroll to the bottom, and you'll see the option to Log out next to your email address.